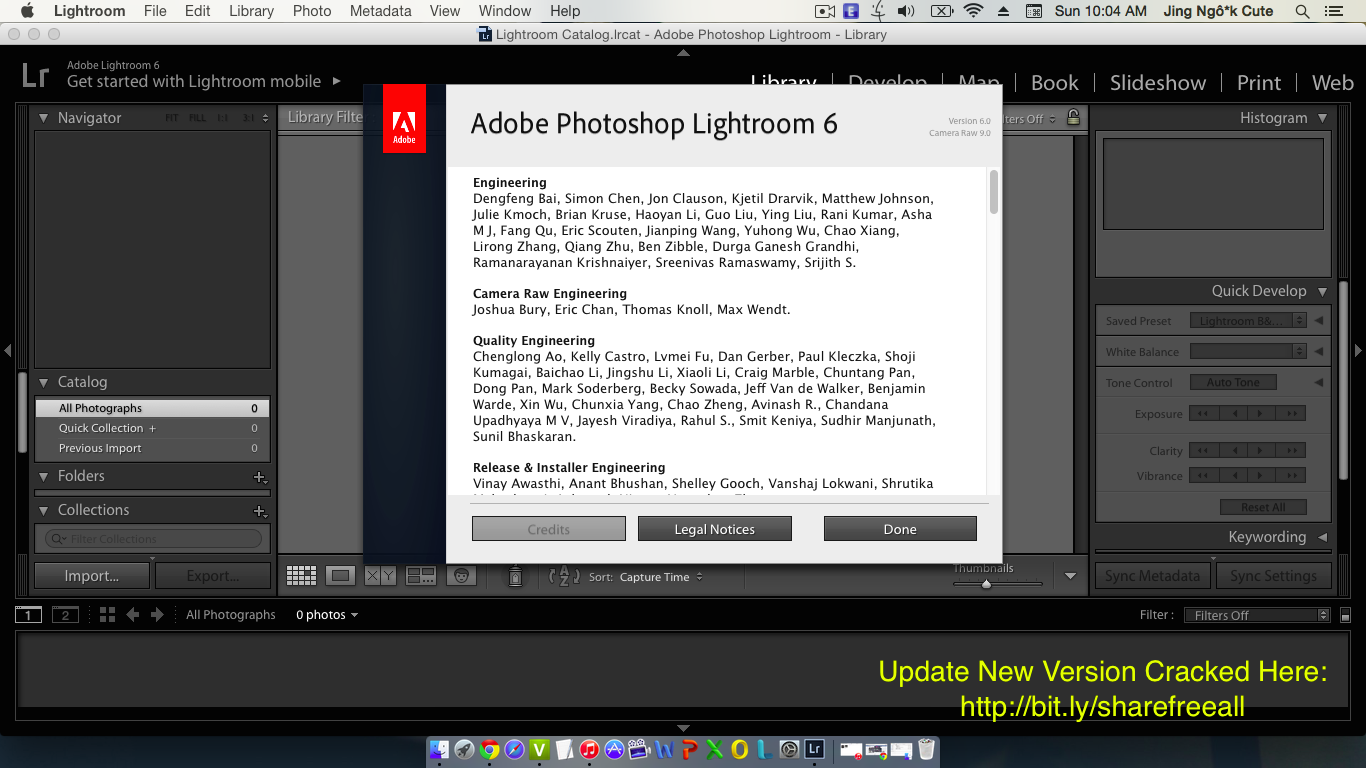
Lightroom 5 Keygen Only
0 Comments The histogram in is a useful tool that is easily overlooked. Its main purpose is to help you understand the relationship between the sliders in the Basic panel and the tones in your photos. It helps you get brightness levels spot on and edit images without losing highlight detail. Where is the Lightroom histogram?

Vipadak na palyavanne perakaz. The histogram is found in two places, at the top of the right-hand panels in both the Library and Develop modules. In the, it helps you see what is happening to your image when you make adjustments in the Quick Develop panel. You also need it in the so you can see how any adjustments you make during post-processing affect the histogram. What does the LR histogram tell you? The histogram tells you whether you have any clipped highlights or shadows. It also tells you how much contrast the photo has.
This information lets you decide whether you need to adjust exposure and contrast. It also tells you whether the original photo was over or underexposed. The histogram changes as you move, so you can immediately see the effect. Important: Please note that the following features work with the Develop module histogram, but not the Library module histogram. How to check for clipping Clipping is indicated by the Show Shadow Clipping and Show Highlight Clipping triangular icons in the top left and right (circled below). Use the keyboard shortcut key J to show and hide clipping. In this histogram, the Show Shadow Clipping icon is colored white to show that the image contains clipped shadows (this is perfectly normal in many images and nothing to worry about).
If you click on (or hover over) the Show Shadow Clipping icon, those clipped shadows are shown in blue in the photo. The Show Highlight Clipping icon on the right is colored gray to indicate that there are no highlights clipping. This is a good sign, as most photographers expose to preserve highlight detail. The Clipping icons also come in useful to indicate if you are losing detail in the highlights or shadows as a result of making adjustments in the Basic panel. If I set Exposure to +1.00 for this particular image, the histogram tells me that I have lost detail in the sky.
The Show Highlight Clipping icon is colored white to indicate this. If you click the icon, clipped highlights are displayed in red in the image. You can see from the screenshot that only a small part of the sky is clipped.
LightRoom 5.7.1 serial key LightRoom 5.7.1 serial key 100% working LightRoom 5.7.1 serial key drive.google.com/file/d/0B6yBfu1xLq-cMlVNeVBzcWxOeXM/view. Adobe Photoshop Lightroom free download. Differential and integral calculus by love and rainville solution manual pdf fr. Get the latest version now. Bring out the best in your photographs.
This may not be important, but it indicates that perhaps I increased the Exposure too much. If I set Highlights to -100 the detail comes back in the sky and there is no clipping. Notice how the histogram has changed from above to the one below. This simple example shows you how you can push sliders around, using the histogram to make sure that you don’t lose highlight or shadow detail.
The histogram and underexposure If there is a gap on the right side of the histogram it probably indicates that the image was underexposed (an exception would be if the photo has lots of dark tones but few light ones – like a photo of a black cat sitting on a black rug). Here’s an extreme example. The photo generating this histogram was underexposed by over a stop. A look at the photo confirms the histogram is correct and that it is underexposed (too dark). While it is best to get the exposure right in the first place, you can fix this by moving the Exposure slider to the right. As you do so, the histogram also moves to the right. The Exposure slider is quite clever and increases brightness mostly in the mid-tones to prevent highlight clipping.
You may be able to push it a long way to the right without losing any highlight detail. Here, I set Exposure to +1.6, and the histogram looks much better. This is what the photo itself looks like after that simple adjustment. Now it is ready for further refinement.